|
|
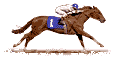 |
会声会影授课讲义
张孝存 2011-06-01
|
第1课
视频屏保制作和素材库 一、视频格式:视频格式的两大类型:适合本地播放的本地影像视频和适合在网络中播放的网络流媒体影像视频两大类。 1.本地影像视频: ①AVI格式,可以将视频和音频交织在一起进行同步播放。其优点是图像质量好,缺点是文件过于庞大,有时需要相应的解码器才能正常播放。 ②MPEG
格式:家里常看到的
VCD、SVCD、DVD
影碟使用的格式。 ③MPGE-1
格式:常见的
VCD 的制作格式。 ④MPEG-2
格式:120分钟长的电影压缩到4G~8G
的大小。 ⑤MOV
格式:由美国Apple
公司开发,默认的播放器是QuickTime
Player 。
2.网络影像视频:ASF
格式,WMV
格式,RM
格式,RMVB
格式。 二、制作视频屏幕保护 1.将一个WMV导入到视频素材库→选中它→将视频文件导出到不同的介质上→影片保护程序 2.显示属性→屏幕保护程序→设置等待时间→确定 注:此程序名为UVScreen
Saver 三、素材库简介(画廊,共9部分) 视频;图像(每张默认3秒);音频;色彩(每张默认3秒);转场(共100余种);视频滤镜(300余种);文字;装饰(对象,边框,Flash
动画)。 注:①鼠标指针指向任一缩略图,即报告路径和文件名等属性。
②可尝试在目录树相应路径中找到该原始文件。 四、添加素材 1添加(加载)视频: ①右击视频素材库空白处→插入视频→(通过目录树)选中一个→打开→拖到下方轨道空白处; ②右击轨道空白略图→插入视频; ③(轨道上方)将媒体文件插入到时间轴→插入视频 2.添加图像、音频方法同上 五、视频编辑的基本概念 1、影片:拍摄形象连续放映的一种综合性艺术,由许多独立的元素组成,包括视频素材、声音文件、背景音乐以及文字、特效等。 2、项目文件:包含制作影片的所有必要信息,它本身不是影片。仅是对相应素材的指向和链接。会声会影项目文件的扩展名是*.VSP。 3、帧:影片中的一个单独图像。 4、帧速率:视频中每秒包含的帧数。1秒钟时间里所传播图片的帧数,通常用fps 表示。在实际应用中,只有在
24帧/秒以上,人的眼睛才不会觉察到明显的停顿。目前我国PAL制电视的帧速率为25帧/秒。 主流摄像头的帧速率最大的为30帧/秒左右。 5、素材:素材中的最小片断,可以是音频、视频、静态图像或标题。转场等效果可当作特殊的素材。 6、时间码:用数字的方法表示视频文件的一个点,可用来作精确的视频编辑。 7、时间轴:影片中按时间顺序排列的图形化表示方式,通过查看素材在时间轴上的相对大小,可以了解媒体素材的长度。 8渲染:将项目中所有源文件信息合成在一起,创建最终影片的过程。 六、数码摄像后期制作的八大流程 捕获(采集)→编辑处理→转场效果→视频滤镜→覆叠效果→标题字幕→音频处理→输出分享 第2课
贺卡和图片转影片影片 一、创建视频贺卡 1.在素材库选中一个视频素材(拒绝wmv和rm格式)→将视频文件导出到不同的介质上→贺卡→在背景上调整视频的位置和大小
2.点击“贺卡文件名”右侧的“浏览”→设置目标文件夹→输入文件名→打开→确定 3.打开目标文件夹→找到一个可执行文件(*.exe)→打开→循环播放 二、图片转影片 ⒈影片向导→插入图像→下一步→选择一个主题模板 ⒉文字属性→设置字体、字号、色彩、阴影(色彩、透明度)→确定→双击标题文字出现光标→修改文字 ⒊加载背景音乐→删除默认音频→添加音频→从目录树选中一个音频素材→确定→播放预览 ⒋下一步→创建视频文件→选择影片格式→保存
注:为保证影片质量可选择DVD格式,得到MPG格式的视频文件,也可生成
*.rm 文件。也可转为MP4。 ⒌设置影片的区间→智能摇动和播放→选中一个区间→确定 注:①调到图像区间大小→更改图像的区间→保留先前的设置(每张照片默认停留为3秒) ②适合背景音乐的速度和区间(时间长度为音频的始终) ③适合背景音乐的速度(到某一自然节拍为止) 三、如何显示文件扩展名 资源管理器→工具→文件夹选项→查看→去掉勾选“隐藏已知文件的扩展名” 第3课
袖珍影片和个性唱片制作 一、制作袖珍电影 1.会声会影视频编辑完毕→分享→创建视频文件→自定义 2.点击“保存类型”右侧的三角→从下拉菜单中选择流媒体
*.rm 设置文件名→保存 3.从网络上下载
rm 文件的方法:百度→
MP3 →
rm →
输入剧名→百度一下→选择长的文件下载
。可用
QuickTime 播放器播放。 二、音频格式简介
1.WAV :微软开发的波声音乐文件,受到应用程序的广泛支持,音质与CD
不相上下,但存储空间较大。 2.MIDI :又称乐器数字接口,可模拟多种乐器的声音。 3.CD 音频:扩展名为
CDA ,是一种近似无损的格式。 4.MP3 :可压缩大型WAV
文件,音质损失很小,极为流行。 5.
QuickTime :是苹果公司1991年推出的一种数字流媒体,面向视频编辑、网页创建。 此外,还有WMA
、MP4
等格式。 操作建议,收集以上各类格式的素材,并试验可用何款软件加以识别和播放。 三、个性唱片的制作 所谓个性唱片指,从若干张音乐VCD光盘中挑选出一些自己喜欢的曲目,刻录到一张光盘上。可以在影碟机播放,也可在电脑上播放。 前期准备: 1.在电脑上打开光盘,可以发现,音乐VCD上的乐曲(视频文件)都保存在一个名为MPEGAV的文件夹中。文件名通常是AVSEQ01、AVSEQ02
......,扩展名为DAT
。
2.在电脑硬盘上,建立一个名为“个性唱片”的文件夹。将从各张VCD光盘上挑选的视频文件复制到这个文件夹中。为避免重名带来的不便,可对文件重命名。可改为中文名称。为了排序的方便,可在每个中文名之前加上序号,如:01草原;02鸽子;03红河谷……。 具体制作:
1.打开会声会影编辑器→将第一个视频文件插入故事板视图; 2.分享→创建光盘→添加视频→逐一添加若干视频文件; 3.下一步→选取封面模板(背景图像)、背景音乐 4.下一步→播放→出现遥控器→点击数字可预览 5.下一步→刻录到光盘 注:创建镜像文件→确定路径→默认文件名为VCD.IXA→刻录 四、视频文件格式的转换 原始文件为AVI格式,如何转换为MPG、WMV、RM格式。 1.将一个AVI
视频素材拖放到故事板→分享→创建视频文件
2.从下拉菜单或自定义中选择一种格式保存 注:从下表可看出不同格式视频文件(播放时间长短不变)长度的变化
五、安装Quick Time:可以识别MOV
文件。 第4课
视频处理 一、视频素材的剪辑 1.将视频素材添加到时间轴视图(如果素材较长,不易看到右侧的黄色结束标记,可按“将项目调到窗口大小”) 2.拖动飞梭栏的滑块到分割点→按右边的剪刀→视频一分为二→点选不需要的部分(两侧出现黄色标志)→删除 3.用修整栏剪辑:拖动修整栏上的滑块至开始点→按F3/ 点击开始标记→拖动滑块至结束点→按F4/点击结束标记 4.用区间时间码修整:选项面板→区间→微调时间→修整栏滑块随之向左移动→结束点提前(开始点不变,取消后面的) 5.保存一个剪辑:分享→创建视频文件→PAL
VCD →设置保存三要素→保存 四、视频素材的修整 1.旋转素材:顺时针90度、反时针90度 2.色彩校正:解决曝光和偏色问题 ①色调:调整颜色倾向(一般不要动) ②饱和度:调整颜色的鲜艳度 ③亮度:在电视中播放,可稍暗一些 ④对比度:可稍弱一些 ⑤Gamma
:调整画面明暗,类似于亮度调整 ⑥重置:撤销之前的调整 注:此操作针对整段视频。如内部有差异,应拆分后分别对待。 3.回放速度设置(快慢速度):在故事板视图选中一个视频略图→选项面板→回放速度→默认100→设为50则慢镜头播放→设为200则快镜头播放(设小可在10~90之间,设大可在101~1000之间) 2.音量调整:在故事板视图选中一个视频略图→选项面板→音量默认为100→(300则音量放大两倍→50则音量减半→0等同于静音(完全消除影片声音),可在0~500之间调整→淡入淡出 4.反转视频(反向播放):选中一个视频→翻转视频 5.保存为静态图像 ①在某个硬盘分区建立一个工作文件夹→打开会声会影→文件→参数设置→点击“工作文件夹”后的“浏览”按钮→在目录树中选中这个工作文件夹→确定;也可设置图像保存格式(bmp或jpg) ②将一个视频素材略图拖至故事板轨道→移动滑块到要捕获的帧上→保存为静态图像→略图出现在图像素材库→同时保留在工作文件夹之中 ③.打开工作文件夹可找到刚刚生成的名为UVS070410-001.BMP 的图像文件,如果再次重复以上操作,则生成名为UVS070410-002.BMP
的文件。
(注:播放时间默认为3
秒) 五、扩展练习 1.画面定格:定格精彩画面,类似影片的瞬间静态效果 用剪刀将一个视频分割为两段→截取静态图像→将这个图像插入到两段之间→设置停留时间(默认为3秒) ①手动:编辑→选项面板→图像→区间→输入时间(秒) ②自动:F6/文件→参数选择→编辑→插入图像色彩素材的默认区间→修改→确定 2.摇动与缩放:能为静态图像增加动感,也更能突出主题。 ①使用预设效果:在轨道上添加图像→可以调整区间及→(选项面板)图像→摇动和缩放→单击黑三角弹出预设效果框(28种)→选一种类型双击(由远及近、由近及远等) ②自定义摇动和缩放:先将图像区间延长为10秒→摇动和缩放→自定义→ 关键帧设置(重点和难点)在时间线移动播放头确定位置→点击原图左下放的添加关键帧→在原图中设置位置和大小→重复上面的操作→播放预览 可以一集体照为例作练习(全图→左上特写→右上特写→中下特写→全图→播放预览) 注:为充分展示精彩局部和精美细节,如何实现在某个帧处停留一段时间? 第5课
转场效果设置 一、定义:素材与素材之间的连接称为切换,即转场。共有十几大类,100多种。 1.硬切换:相邻的两个素材紧密相连、自然过渡。有时可能显得生硬、突兀。2.软切换:素材之间的过渡平滑流畅,称为“转场效果”。 应在视频修整之后再设置转场。没有必要每个片段之间都添加转场效果。图片的切换和视频的切换应有不同,严肃和活泼题材也应不同。 二、自动添加转场效果 按F6/文件→参数选择→编辑→自动添加转场效果→随机→确定 三、手动添加转场效果 1.按F6/文件→参数选择→去掉“使用默认的转场效果” 2.故事板视图→效果→选中一个拖到轨道上的两个视频之间 3.删除:选中一个→按Delete(或右击→删除) 四、转场效果属性的设置 1.区间(转场时间长度的调整)
①将光标定位于面板的区间内→输入相应的数值(转场区间不能超过前面或后面素材区间的长度) ②时间轴视图→选中转场→拖动转场的黄色标记 ③文件→参数选择→编辑→在“默认转场效果的时间”输入数值 2.调整边框厚度:0为不显示边框,可输入0~10之间数值,注意不能为0
。 3.边框颜色:(边框或内侧的颜色):点击颜色方框→选择自定义新色。 4.柔化边缘:有四个选择 五、转场效果的具体应用 1.批量添加转场;将若干图像素材添加到视频轨道→效果→选中一种→单击“将转场效果应用于所有素材”→对视频轨应用当前效果 2.画面逐渐过渡到黑色:效果→过滤→淡化到黑色(类似由户外转换到室内) 3.在片头片尾添加黑色转场(黑屏过渡效果),也用于两个场景之间的过渡 ①将一个视频素材添加到故事板 ②打开色彩素材库→将黑色素材拖动到视频素材之前 ③效果→过滤→将“交叉淡化”拖动到黑色素材和视频素材之间 ④播放预览
注:也可尝试在片尾之前添加黑色素材
4.交叉淡化转场(叠化转场):平缓流畅的转场方式,应用广泛。时间的推移,或比较、抽象、进展、变化、想象等概念的表达。但如果多用,则影片节奏缓慢。 效果→过滤→交叉淡化”拖到两个素材之间 5.透空遮罩转场:效果→遮罩→选一种 6.三维效果: ①漩涡转场:爆炸碎片,用于表现节庆的热闹气氛,活动花絮,惊爆的心理感受。
效果→三维→漩涡 可从以下7个方面来自定义:浓度,旋转角度、速度,变化,动画,形状,映射类型,颜色键覆叠。 ②飞行方块/盒转场:用于平面画面后(即静态和动态之间)以凸现立体效果,冲击力强。
效果→三维→飞行方块/盒 ③对开门效果:擦拭→对开门,三维→对开门 7.闪光转场:有“惊现”之感。共提供15种预设效果,其中“闪光14”效果尤为突出。 8.擦拭效果 ①“星形”转场:设置边框及颜色
效果→擦拭→星形→(选项面板)设置边框为1→色彩(选一种)→柔化边缘(强柔化边缘) ②百叶窗效果:擦拭→百叶窗 9.交叉缩放转场:类似于图像素材的“摇动与缩放”,连接差别较大的视频场景。
效果→伸展→交叉缩放 ●相册转场:共提供十几种效果。(对显示卡和显示设置有一定要求) 第6课
视频滤镜 一、简介(广义的视频处理) 视频滤镜与光学滤镜的效果相似,只不过它不是玻璃镜片,而是一个应用程序。可将特殊的效果添加到视频或图像素材中,改变其式样和外观,得到变幻莫测的的各种神奇的视觉效果。最多允许将5个滤镜应用到同一素材。 二、添加滤镜 1.编辑→选中一个视频素材→单击画廊右侧黑三角→视频滤镜→选一个滤镜略图拖到故事版的视频素材上→选项面板→预设→单击一个略图(类似微调)。举例如下:
选择“光线”滤镜效果→自定义滤镜→移动原图中的“+”(改变光线的具体位置)→添加/删除光线→点击+、-
2.可自定义滤镜属性:替换、已用、上移、下移、删掉(如果用了多个滤镜,可用选项面板上的黑三角调节先后顺序,可用×删除已选的滤镜)
三、视频滤镜应用举例 1.老电影效果——再现电影历史 可在滤镜预设下拉列表中选择一个预设效果,也可自定义滤镜 ①斑点(杂点的数目)
②刮痕(划痕的多少) ③震动(晃动的程度)
④光线变化(光线稀疏程度) ⑤替换色彩(切换颜色) 2.双色调——怀旧 可在滤镜预设下拉列表中选择一个预设效果,也可自定义滤镜 ①色块和颜色条:单击左边的色块选择双色调暗部颜色,单击右边的色块选择双色调亮部颜色;拖动颜色条下面的三角滑块调整亮部或暗部的范围 ②保留原始色彩:滑块越向右,原图中颜色成分就越多,双色调效果越不明显。 ③红色∕橙色滤镜:滑块越向右,画面红色∕成色倾向越明显。 3.气泡——动感 可在滤镜预设下拉列表中选择一个预设效果,也可自定义滤镜 ①效果控制:反射,调节气泡反射周围景物的程度 ②颗粒属性:一般用默认值 ③高级选项:只要设速度 4.发散光晕——朦胧美(散发温馨的白色光晕)
①阈值:控制效果范围,数值越小,范围越大(阈yü界限) ②光晕角度:数值越大,效果越明显 ③变化:数值越大,颗粒感越明显(不宜过大) 5.云彩——云雾缭绕 ①简单→效果控制、颗粒属性 ②高级→动作类型(单向、发散) 6.雨点——人工雨雪 ①效果控制:设置密度、长度、宽度、变化 ②颗粒属性:设置主体、阻光度、背景模糊 ③高级选项卡:设置速度、方向等 7.肖像画——添加像框 自定义滤镜:设置镂空罩色彩、形状、柔和度 8.色彩平衡(还原正确的视频色彩) 举例:梦回往事(由模糊到清晰)
将一视频加入故事版→视频滤镜→平均→自定义滤镜→第一帧→方格大小至50(模糊)→转到终止帧→方格大小至2(清晰)→向左拖动滑块→添加关键帧→方格大小至2→预览并完成 9.水中倒影(多重滤镜) ①将一图像加入故事版→(选项面板)图像→倒置(两次转向90度) ②属性→取消“替换上一个滤镜” ③视频滤镜→将“镜像”滤镜拖至图像素材上→在滤镜预设下拉列表中选中一个预设效果 ④将“水流”滤镜拖到同一图像素材上→在滤镜预设下拉列表中选择一个预设效果 ●马赛克——遮掩 ●光芒:使主角成为焦点中的焦点 ●亮度和对比度(受环境限制,曝光欠妥) ●焦点调整梦幻效果:使用“平均”滤镜 ●炭笔绘画效果:使用炭笔“滤镜 ●漫画效果:使用“漫画”滤镜 ●自动曝光效果:使用“自动曝光”滤镜 第7课
素材叠加 一、定义:画面叠加,在屏幕上同时展示多个
画面效果。主要有以下几种类型:多画面、半透明画面叠加、扣像。如两个素材有大小之分,可称为母片和子片,即“画中画”。会声会影X2软件提供了1个视频轨和6个覆叠轨。 二、基本操作(以画中画为例) 1.打开时间轴视图→在视频轨加入一个(视频)素材→在覆叠轨加入一个素材(图像) 2.调整效果(子片的尺寸和运动方向等)
①在预览窗口调整子片的大小、位置和形状(静止) ②.调整子片的长度:拖动子片的黄色时间标记,可调整长度
③选中这个子片→属性→(选项面板)方向/式样(运动类型)→进入退出各8种,各选取一种(动画)→淡入淡出 注:如子片为视频,亦可调整子片的移动速度。右击子片→(选项面板)回放速度→调整后→确定(也可为子片添加边框和滤镜) 三、覆叠效果举例
1.添加美丽的装饰框 画廊→装饰→边框→选择一个作子片→设置相关属性→播放预览
2.添加有趣的装饰对象 画廊→装饰→对象→选择一个作子片→设置相关属性→播放预览 3.画面变形叠加
①拖动子片四角的绿色尺寸控制点(手柄)以变形
②用复制属性的方法可实现“不同的素材(子片),同样的变 形属性 4.视频抠像叠加(更换背景) ①插入母片(背景通常为蓝色或绿色)和子片(前景):二者颜色不能重复 ②在预览窗口右击子片→调到屏幕大小 ③(在覆叠轨)选中子片→(选项面板)属性→遮罩和色度键→勾选“应用覆叠选项”→相似度为80
一人变多人 ①将同一人物的视频分别加入视频轨和覆叠轨 ②在预览窗口右击子片→调到屏慕大小→移动子片位置 ③在覆叠轨选中子片→(选项面板)属性→遮罩和色度键→应用覆叠选项→色度键→相似度调为100 ④分享→创建视频文件(二人) ⑤将这个有二人的视频文件作为母片加入始轨→将一人的视频加入覆叠轨→调整操作同上 ⑥分享→创建视频文件(三人) ⑦依此类推→可构建多人视频效果 5.半透明画面叠加 ①右击子片→调到屏幕大小→(选项面板)淡入淡出
②遮罩和色度键→应用覆叠选项→调整透明度(可为60,子片度数越大,则透明度越高,母片越清晰)和边框 6.遮罩运动透空叠加(似隐似现)
①添加母片和子片→在轨道上选中子片→属性
②遮罩和色度键→应用覆叠选项→类型(遮罩帧)→从10种略图中选一种 →调整透明度为40 ④关闭“遮罩和色度键”(点击右上方双箭头)→设置出入方向→分别设置旋转和淡化 7.Flash动画叠加
①添加母片和子片→按住Shift向右拖动子片的黄色标志使其与母片取齐→②播放查看效果→调整子片的属性 8.创新的手绘叠加(略) 第8课
标题字幕 一、标题字幕简介
⒈按作用分:介绍字幕、活跃气氛字幕、影片结尾字幕 ⒉按内容分:说明性、注释性、抒情性 ⒊按形式分:固定字幕、活动字幕、滚动字幕 下面分静态标题和动态标题两部分加以介绍。 二、静态标题
1.在影片中快速添加预设标题 ①在视频轨上添加视频或图像素材 ②(步骤面板)标题→从素材库选中一个标题板拖到标题轨 ③选中标题轨中的标题→双击预览窗口使标题处于编辑状态 ④输入文字并设置其属性 2.手工添加标题和字幕 ①在视频轨上添加视频或图像素材→(步骤面板)标题 ②拖动导航栏滑块确定添加标题的起始帧→输入文字 ③调整文字大小和位置→调整外观 ④标题属性设置详解:区间(长度默认为3秒)、字体、字体大小、色彩、垂直文字、行间距、字体样式(粗体、斜体、下划线)、对齐方式、两阴影透明度、文字背景、对齐 ⑤将标题添加到素材库:单击标题轨上的标题或直接将其拖动到素材库
3.单个标题与多个标题 ①单个标题:无论多长,位置不能自由拖动,只能通过回车键、字体、行间距控制文字。 ②多个标题:可以灵活地调整位置、排列叠放次序。
4.为标题制作特殊效果: 手动方法修饰标题更具有个性化: ①透空文字效果:边框阴影透明度→设置边框宽度2.0→设置线条颜色 ②半透明勾边效果:取消“透明文字”选项→设置边框宽度2.0→设置线条颜色→调整透明度数值为40 ③实色投影2A效果(下垂)(默认无阴影效果):X3.0和Y3.0
偏移量(定义文字和阴影间的水平和垂直距离)/下垂阴影色彩(定义此阴影使用的色彩)/透明度15(定义阴影在基底图像上的可见度)/柔化边缘10(定义阴影与基底图像的混合程度) ④透空光晕3A效果:强度5.0(调整文字周围光晕区域的范围)/光晕阴影色彩(定义此阴影使用的色彩)/透明度40/柔化边缘60(定义光晕阴影与基底图像的混合程度) 举例:1.发光效果:强度7→白色→透明度70→柔化边缘50 2.勾边效果:强度2→黑色→透明度0→柔化边缘0 3.团状效果:强度18→橘红→透明度10→柔化边缘20 ⑤突起阴影4A效果(立体感):X7.0和Y偏移量7.0(定义阴影的水平和垂直深度)/突起阴影色彩 注:边框和阴影可以同时使用在同一标题上,两种效果的叠加会比较好。 ⑥半透明单色背景效果:选中标题轨中的标题→单击预览窗口→文字背景→单击T→选定颜色→设置透明度为60 ⑦文字渐变背景效果:接上单击T→渐变→设定色彩、方向→透明度为30
注:文字背景全静止状态,位置不能移动。 三、动画标题 制作动画标题
1.应用预设动画标题:在标题轨上添加标题→(选项面板)动画→应用动画→打开“类型”右边的下拉列表→选一种模板类型(系统提供33种模板)
2.淡入淡出字幕效果:在标题轨上添加标题→(选项面板)动画→应用动画→打开“类型”右边的下拉列表→选择“淡化”→单击“自定义动画属性”(T)→选中“交叉淡化”→确定 3.跑马灯(底部滚动字幕)字幕效果:将一个视频素材添加到视频轨→(步骤面板)标题→双击预览窗口→输入一行文字并降到边框最底部→(选项面板)类型→飞行→起始位置(左)→终止位置(右)→在时标题轨拖动黄线调整时间长度 附:先静后动的跑马灯效果设置:单击“进入”区域中间按钮→在“暂停”下拉列表中选择“短”或“中等”(文字的开头部分先在屏幕中静止显示,然后向左移动显示出更多文字内容) 4.半透明衬底滚动字幕(由下到上):将素材添加到视频轨→选一色彩素材添加到覆叠轨并调整尺寸和比例→(选项面板)设在罩和色度键→透明度设置为40→沲时间标尺的位置标志调整标题位置→(步骤面板)标题→(选项面板)多个标题→输入文字并设置属性→(选项面板)动画→(类型)飞行→起始位置下,终止位置上→拖动黄色标记调整播放时间→确定 动画参数设置详解 1.淡化:(选项面板)自定义动画属性单位→(文字、字符、单词、行)、暂停、淡化式样(淡入、淡出、交叉淡化) 2.弹出:类似于由下至上的飞行,作为一个整体,可以从不同方向出发,进入/离开的位置不能相同 3.翻转:进入/离开,暂停,起始终止位置各5种,文字出现的方向错位,纵深感和动态效果更强 4.飞行(设置起始终止位置,广泛应用于片头、片中、片尾字幕):加速、起始/终止单位、暂停(无暂停则动画不间歇运行)、进入/离开 5.缩放(动画力度很强):缩放/起始/终止,缩放率差异越大,缩放效果越明显,正常值为100
,可设为
50~100
举例:由里及表放大
(选项面板)动画→类型(缩放)→单位(行)→起始缩放率(0)→终止缩放率(100)→预览查看 6.下降(由大到小逐渐降低):加速、单位 7.摇摆:暂停、摇摆角度、进入/离开、顺时针 第9课
音频音效合成 一、影片声音的种类和作用
⒈视频中的声音:即现场声。视频事件组成各要素发出的原始声音,与事件同步。特点是身临其境,绝对真实。但是,受环境制约可能有噪音。 ⒉背景乐曲:为营造气氛、表达感情选配的音乐。 ⒊搭配声响:为弥补现场声的不足而添加的声音。如,打斗声、哄笑声,伴随动态标题的声响等。 ⒋语音旁白:画外音解说等。 会声会影支持多种音频格式,AVI、MP3、MPG、RM、WAV、WMV、ASF
。 二、添加音频素材
⒈从素材库:时间轴视图→步骤栏→音频→选中一个音频略图→播放试听→拖至视频轨下的音频轨 ⒉从自备文件夹:时间轴视图→选中音频轨→将媒体文件插入到时间轴→插入音频→到音频轨→从目录树中选中一个音频文件→打开 三、音频的选项面板 1.音频→音乐:①光盘(盘符选项),②轨(光盘中的音乐轨道),③录制所选曲目,④播放所选曲目,⑤区间(时间范围),⑥音量控制,⑦淡入淡出,⑧属性。 2.音频→旁白:①录音,②区间,③音量控制:0表示无声,100位原始音量,可在0~500之间;④淡入淡出:可使音频的衔接效果自然;当突然出现或嘎然而止,或拼接音频素材,则无需此项;⑤属性。 五、获得音频文件的途径 1.从CD光盘中录制音乐:音频→音乐→选项面板→选择光盘的某一音轨→确定开始位置→录制(同时播放)→停止→声音自动加到音乐轨→淡入淡出
注:亦可用豪杰解霸将CD中的音乐转换为mp3 格式文件 2.从(含音乐的)视频文件(*.avi
, *.dat)中提取音频:
①在视频轨右击视频→分割音频 ②将一个视频素材插入到故事板视图→分享→创建声音文件→保存三要素(*.wav) 3.MTV 音乐的获得:将媒体文件插入到时间轴→插入音频→到音乐轨→选中一视频文件(*.DAT
、*.AVI)→打开 4.从网上下载:如,百度→音效→大千音效网→电器机械→家电及生活用品→右击“相机快门”→目标另存为 5.从mp3
光盘直接获得 6.从视频素材中提取声音:分享→创建声音文件
可在时间轴选中一个视频略图→点击“分离音频”→音像分离了→将原有视频文件删除→添加新的视频(此法可用来改造画面不伦不类的卡拉OK影片) 六、自己录制旁白(解说) 1.用附件中的录音机 ①
开始→程序→附件→娱乐→录音机→音量控制→选项→属性→选中“录音”→勾选“麦克风”→确定→录音控制→麦克风→勾选“选择”→拖动滑块调节麦克风音量 ②
文件→新建→录音→停止→文件→保存(*.wav) ③ 文件→打开→在目录树中找到→打开→播放 2.用会声会影:音频→录音→调整音量→开始→停止录音→声音文件自动保存到工作目录→拖放到声音轨 3.用mp3
录音笔
注:硬件准备:控制面板→声音和音频设备→属性→音频→录音→音量→将话筒插入声卡的MIC
接口 六、修整音乐素材(剪切声音) 1.时间轴视图→选中音乐素材→拖动黄色标记改变长度 2.选中音乐素材→选项面板→修改区间时间码 3.使用修整栏→截取某一部分(同视频文件的修整) 4.声音和画面的匹配
①缩短音乐以适应视频:裁剪法(移动黄色标记以街区音频) ②加长音乐以适应视频:累加法(取首声一段加在前,取尾声一段加在后),或寻找确定可重复的旋律。 ③调整“回放速度”:声音回放速度调为80~120%,失真不明显;人声歌曲可控制在90~110%之间。低于90%,如魔鬼般的恐怖声音;高于110%,会夸张表现话多罗嗦的滑稽感。 六、声音效果统筹 1.音量调节:选项面板→音量控制选项→100表示原始音量大小→0为静音→200表示增加一倍→50表示减少一半(0~50之间) 2.混音处理:三种声音不宜同时以100%的音量播出,可通过选项面板来控制不同素材的音量(3个不同轨道)
①为重点体现原始声音,可将背景音乐设为20% ,画外音为0 ②如重点表现画外音,则原始声音为0
,背景音乐为20% ③若只需要背景音乐,则其余二者都设为0 ④淡入淡出效果都设为30% F6→参数设置→编辑→默认音频淡入/淡出区间2秒 七、音频滤镜 1.长回音:模仿山谷中的回音效果,适合于修饰人声素材;累加使用可增强回音效果,一般使用累加2~3次。 2.等量化 3.放大:可将声音放大至2000(原来的20倍),如累加还会更大;可放大轻微的声音,如飞鸟扇动翅膀的声音、呼吸声、小声的对话等。 4.混响 5.删除噪音:默认10%,最大不超过15%。 6.音乐厅:模拟音乐大厅效果,好像在一个很大的空间里,为室内举行的大型庆典配乐时,可使用;一般重复使用两个即可。 第10课
影片输出 一、关于项目文件 1.创建项目文件:视频编辑告一段落→文件→保存→
*.vsp (相当于乐队指挥的总曲谱) 2.作为素材的视频文件同项目文件的关系
项目文件记录每个素材的名称和位置(路径),以及所应用的转场效果等。所有素材保持独立,不会受到项目文件保存操作的影响。 3.打开项目文件:文件→打开项目文件
前提:所有原始素材文件应保持原生态,若移动、删除或所在文件夹改名,则项目文件无效。项目文件若离开初始编辑环境,则成为无源之水,无本之木。 4.项目文件另存为:保留原项目文件,生成一个新的项目文件,如同文本文件的第一稿、第二稿。可根据需要方便地启动相应的项目文件。 二、创建光盘: 1.刻录到光盘
①输出光盘格式
VCD ②添加视频→从目录树选中一个视频文件→→ ③添加会声会影项目(文件) ④添加/编辑章节:将已添加的视频文件分割为不同的章节,在光盘创作完毕后,可以选择从任意章节开始播放影片。 通过拖动滑块来选择视频文件的章节所在的位置→添加→将所选择的文件位置添加到列表中→下一步→从菜单模板选中某风格的模板→设置(封面总目录的)背景图像和背景音乐→下一步→各种设置→输出(同“拍拍烧”相似) ⑤创建菜单:框选“起始素材作为首先播放的视频” 刻录光盘的过程出先将素材进行渲染压缩到工作文件夹,然会再把压缩的影视文件刻录到光盘上,渲染压缩所占时间最长。1小时的DVD影片内容大致需要4个小时左右的渲染时间,而刻录只要5~10
min 左右。 2.创建DVD文件夹:将影片输出为标准DVD视频光盘的文件夹形式,可以用DV
播放软件直接播放。如Power
DVD。 3.创建光盘镜像文件:将影片输出为DVD文件夹后,再打包成ISO格式的光盘镜像文件。 4.用Nero
将DVD文件夹刻录成DVD
:
数据→制作数据光盘→添加→(VIDEO-TS)→确定→已完成→下一步→刻录 三、项目回放 1.以实际大小在计算机全屏幕预览影片 2.在DV上回放影片(同时回录到DV带上)
四、PAL制式系统各种影音光碟的基本特性
注:可以用VCD刻录机刻录SVCD
格式的光盘,45分钟左右。可以在VCD影碟机上播放。 五、制作视频简历(片头、学习、生活三部分) 1.制作片头
编辑→图像→添加一个图像到视频轨→(选项面板)设置时间为5秒→为图像添加标题“青岛大学旅游系王快乐”→时间设为3秒→定义动画属性→类型(弹出)→单位(文字)→起始(下)→分享→创建视频文件备用(确认路径和类型MPEG2) 2.第一篇(学习篇)
将素材添加到素材哦库并拖到视频轨→标题→输入文字“学习篇”→时间可与视频同步→零碎片段之间可加入转场效果 3.第二篇(生活篇)
将素材添加到视频轨→在这之前加入黑屏过渡效果→拖动滑块到生活篇起始部分(黑屏效果部分),选用以帧为单位精确定义→设置标题参数→确定→在结束部分加入收场字幕 附:制作黑屏过渡效果
编辑→色彩→将黑色添加到故事板视频素材之前→(选项面板)区间(默认3秒,改为1秒)→效果→淡化→交叉淡化→拖到黑色和视频之间→播放预览 本讲义欢迎复印,欢迎交流,敬请指正,谢谢合作。 任课教师
青岛市南区老年大学
张孝存 联系电话:
0632-85616967(晚上) 电子信箱:xiaocun@public.qd.sd.cn |
关於本站 地址:江苏省南京市汉中西路汉北街八号
制作:施家治
联系电话:0086-25-86608277
电子信箱:shijiazhi@163.com